
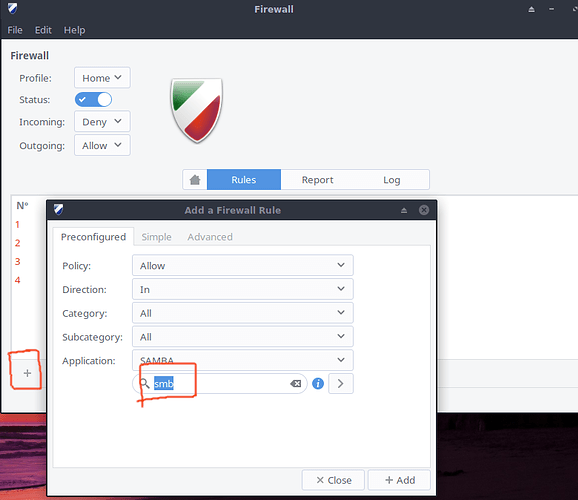
LeeInBoston: As of Mon., J 7:00pm/ET, mine is still not up fully & keeps crashing every few minutes. Sathvik: All the big tech companies are scrambling about better AlĬommented on: Chat-powered AI boom is helping rewrite the winners and losers of the chip market To disconnect, just right-click the drive in File Explorer and choose “Disconnect.” If you return to This PC, you’ll see the drive show up under “Network locations.” You can now access files on the drive using either its share path (as you entered while connecting to the drive) or the drive letter you assigned it.
#Windows 10 connect to samba share windows#
That’s it! After a moment, you should see Windows open a new File Explorer window displaying the contents of the drive. Tick the “Remember my credentials” box here to ensure you don’t need to login every time you access the drive.
#Windows 10 connect to samba share password#
If you’re connecting with the different credentials option enabled, you’ll be prompted to enter your username and password for the network drive. You’ll be able to supply your username and password after you click “Finish.”Ĭlick “Finish” to add your network share. If you have a different username or password configured on your network drive, you should check this box.

If your network drive is password-protected, keeping this disabled will attempt to login automatically using your Windows username and password. “Connect using different credentials” is more interesting.
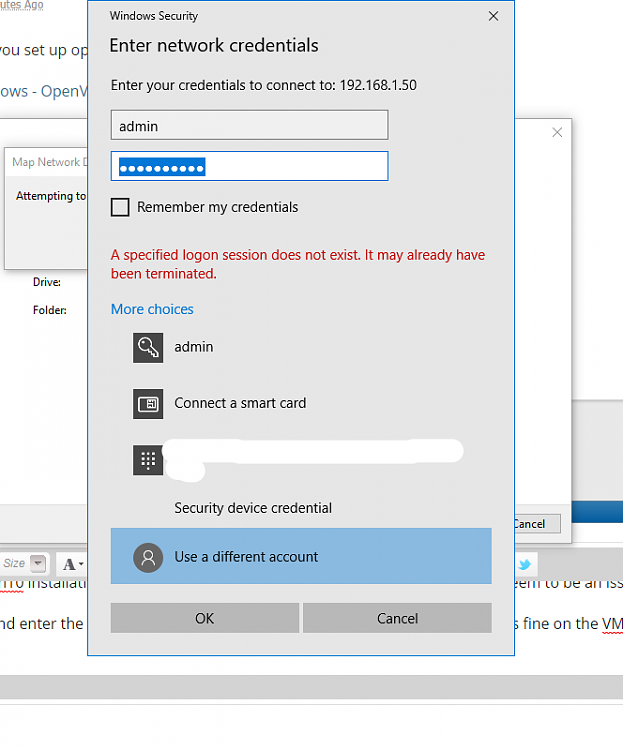
You’ll probably want to leave “Reconnect at sign-in” selected otherwise, you’ll need to manually reconnect to the share each time you start your PC. You can use the drive letter to reference the drive in file paths from anywhere in Windows.įinally, move your attention to the two checkboxes. The drive letter determines the identifying letter it will get within the system. When you add the network share, it appears in Windows as similar to a regular hard drive or USB stick. We’re connecting to a share called “TP-NAS” on the network device 192.168.0.254, so the correct path is “\192.168.0.254TP-NAS.”īefore moving on, choose a drive letter for the device from the dropdown menu. Input the share address in the same format as the example given. You’ll probably have configured the latter while setting up your network hard drive you should refer to its documentation if you’re feeling stuck. The former is usually the IP address of your network device. You’ll need to know the network address of your hard drive, as well as the name of the folder “share” you’re connecting to. This may be slightly confusing, since it’s not asking for a real folder. The popup window which appears allows you to configure your drive connection.įirst, fill in the “Folder” input. At the top of the window, in the ribbon control strip, click the “Map network drive” button in the “Network” section.


 0 kommentar(er)
0 kommentar(er)
